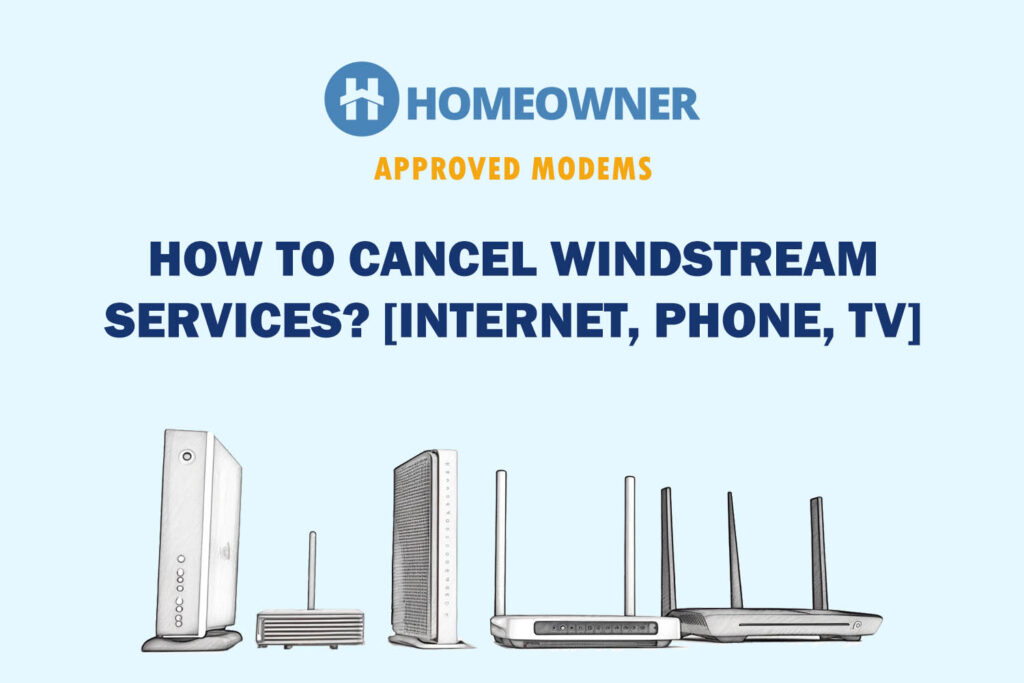Has your Windstream internet turned slow or sluggish? The ISP-rented routers are generally not powerful enough to handle high-speed fiber connections. But there can be some other issues slowing down your internet speeds.
So, before you go all in and get a new WiFi router for Windstream, you can try out some troubleshooting ways which, to your surprise, can remedy fix the internet problems. This article explores all the possible causes and solutions.
First, let's find out if your Windstream internet is slow or if it's a device-specific issue.
Is Windstream Network Slow?
Take a different device (laptop/PC/phone) and get ready for a speed test. It will examine your current download and upload speeds.
Here's how to perform a speed test:
- Open a web browser and visit the official speed test portal of Windstream. Alternatively, you can use speedtest.net or fast.com.
- Once the website is loaded, tap the “start” button and wait until it displays the result. Here, you'll get the numbers you wanted.
- Now comes the main part: If the result significantly differs from your internet plan's advertised speeds, you're suffering from poor Windstream internet.
- If your download speed is normal, but the upload speed is far slower for your package, your ISP is probably playing its part in the issue.
- But if your download speed is significantly lower than the upload speed, it could point fingers at quite a few things — issues with signal quality, hardware/firmware, etc.
Why Is Windstream Internet Too Slow?
- Too many devices connected to the network
- WiFi channels are experiencing high traffic
- Issues from the internet service provider's end
- Radio interference
- Physical obstruction & lack of heat dissipation
- Background data consumption (updates, downloads, etc.)
- Random malware in your home network/device
- Outdated software/hardware
How To Fix The Slow Windstream Internet?
1. Check for Internet Outages or Maintenance
The reason for Windstream's poor internet performance could be planned maintenance or an unforeseen interruption. During an outage or scheduled maintenance, your only real option is to wait it out until the issues are resolved.
Steps to check outage/maintenance information:
- Head to the Support page and look for the official update.
- If no information is found, contact the ISP using Live Chat or Email and report the same.
2. Use a Wired or Ethernet Connection
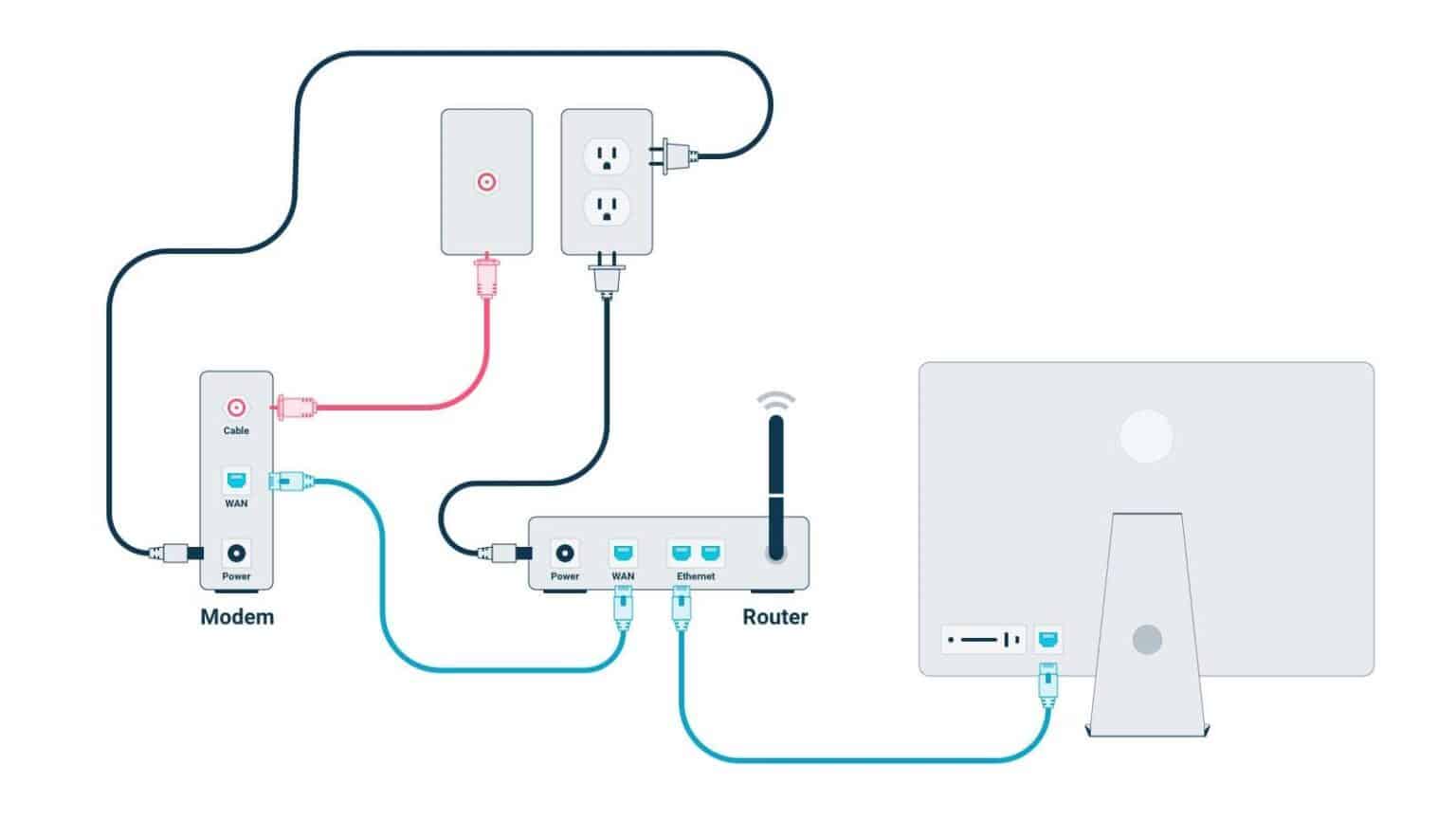
Wireless connections are quite fast and don't lock you into a spot. But, they are susceptible to signal-related problems. Your internet speeds could be reduced by a weak antenna or signal interference. When dealing with tasks where you can't afford to sacrifice speed, a wired Ethernet connection is more reliable.
Steps to Use an Ethernet Connection:
- Make sure the devices are turned off.
- Connect one end of the Ethernet cable to the router's Ethernet port marked as LAN.
- The other end goes into the Ethernet port of your laptop/desktop.
- Plug in the power cord at this point, then turn the router on.
- The router will finish setting up the internet connection in a few minutes.
- Hold off until the router's ethernet light and internet light turn solid.
👉 Related Reading: Windstream Internet Service Setup [Step-by-Step Guide]
3. Disable or Disconnect Unwanted Devices
Your internet would slow down when you have way too many devices connected to the router beyond its hardware capacity. Always use a guest network when you have neighbors/guests to prevent any unexpected load later on.
You can also increase your bandwidth by disconnecting and disabling WiFi on unused and unrecognised devices. A quick fix to achieve that would be to reset your WiFi password regularly. This would force all connected devices to disconnect from the network and only allow them to reconnect after entering the new password.
Steps to Disable or Disconnect Unwanted Devices:
- You can reset the WiFi password through the router’s admin portal.
- Access the IP or the URL mentioned in the label.
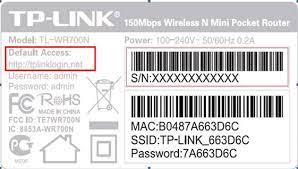
- Choose the wireless menu on the left and click on basic settings.
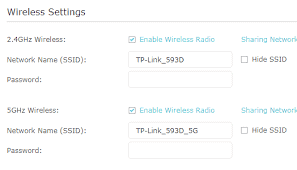
- Here, you will be able to change the password.
- Be sure to save the settings
4. Remove Physical Blockage From the Router
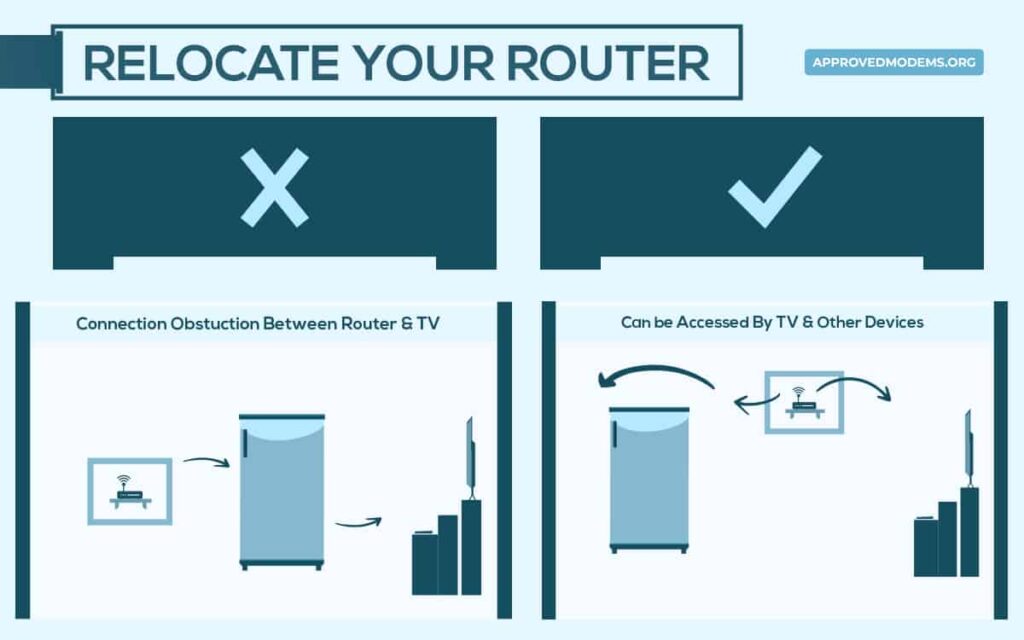
Shiny cooking utensils, furniture, electronic appliances, thick walls, and mirrors might interfere with WiFi signals, making them weaker and causing the Windstream internet to run slowly. Stay away from all the items mentioned in the list.
Steps to Avoid or Minimize Physical Obstruction:
- Ensure the router is powered off and unplugged before moving it.
- The best place to put a wireless router is the center of your room/house.
- Stay away from closets, and dingy corners.
- Avoid placing it on the ground. Keep it at a height.
- Don’t cover the router with books or clothes.
- Stay away from Mirrors, microwave ovens, baby monitors, and other Bluetooth devices.
5. Temporarily Disconnect or Disable VPN
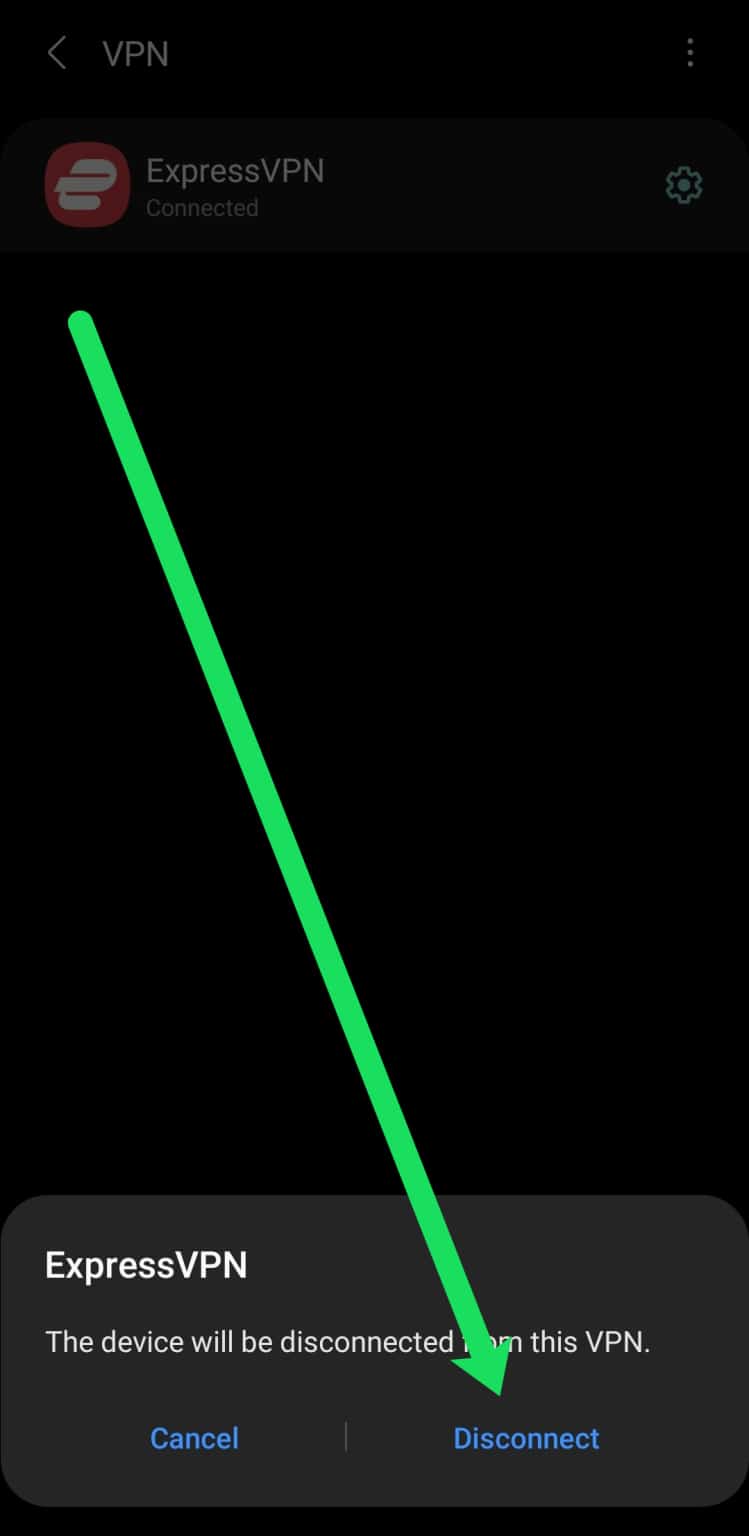
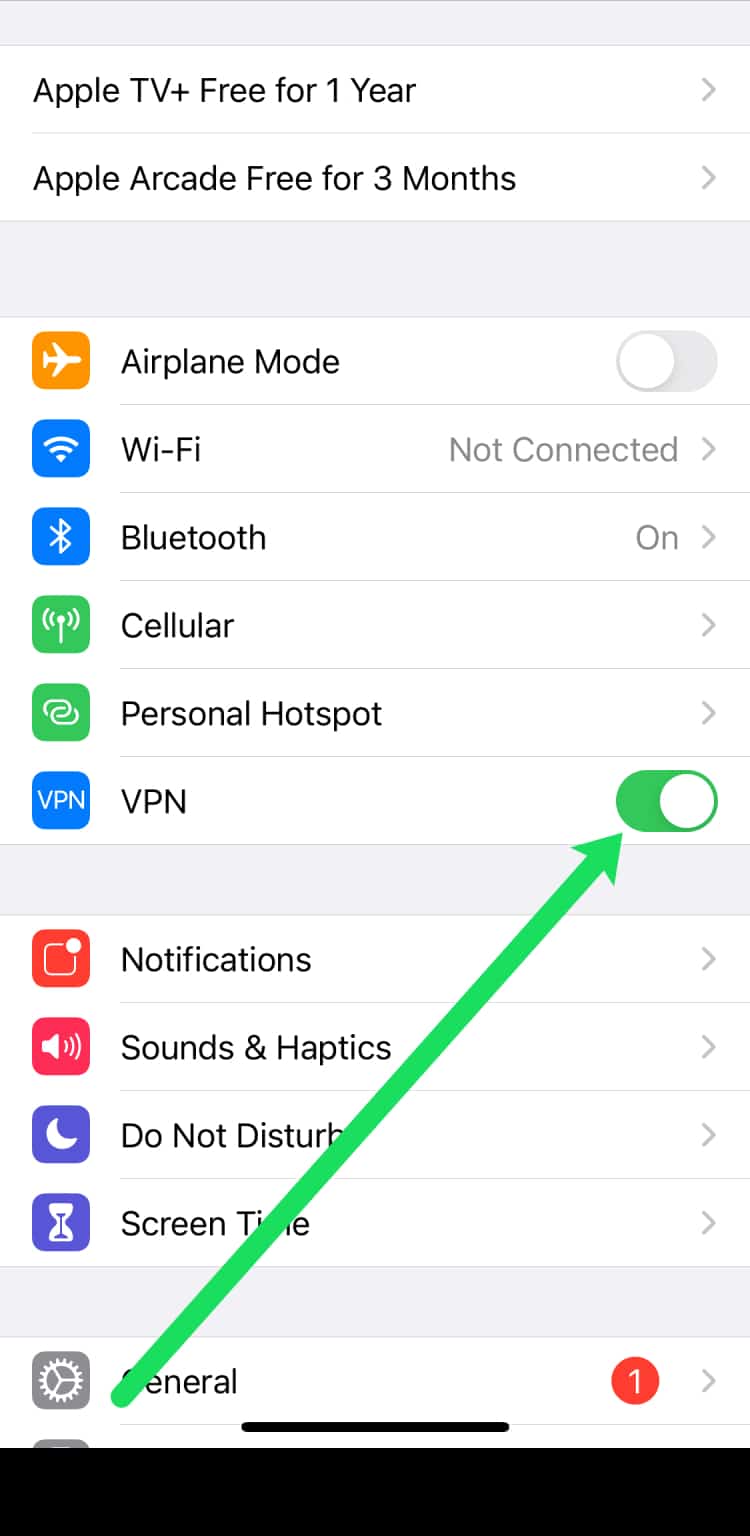
VPN comes with its advantages and disadvantages. While it offers privacy and confidentiality, the additional steps in those processes can slow down your internet. When you want every bit of speed at your disposal, you can temporarily turn off the VPN.
Steps To Disconnect/Disable VPN:
- Go to start and click on the settings icon
- Go to Network and internet
- Scroll down and Click on advanced settings
- Tap on VPN
- Select the VPN and click disconnect
6. Update the Router's Firmware
Your router's performance, which affects your internet to a great deal, is greatly influenced by the firmware it runs on. And that will inevitably suffer if it uses an outdated or earlier version of firmware, slowing down your Windstream Internet.
By regularly keeping a check on the firmware version, you ensure the device is running at its full efficiency.
Steps to Update the Router's Firmware:
- Get the router’s model and version from the box or label
- Visit the OEM’s portal and look for the latest version of the firmware.
- Complete the download manually.
- Once that is done, log in to the admin portal
- Choose advanced settings and click on the administration tab
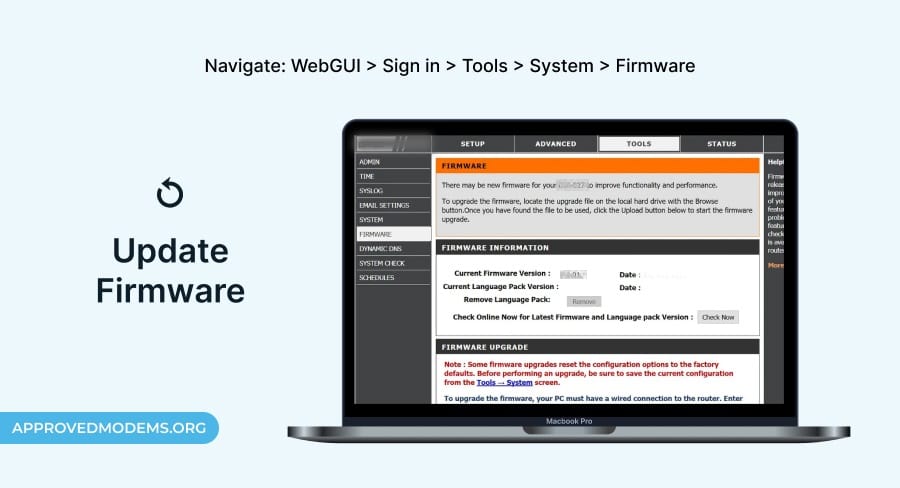
- Browse and map the downloaded file.
- Click upload and wait until the process is complete. Keep the router powered on.
7. Disable Background Data Consumption
Apps on smartphones often consume data in the background unless the feature is disabled. Mobile apps are designed to keep downloading data and updating their content. They are known as background refreshes on iOS devices and sync on Android devices.
Then there is a bunch of bloatware and malware running in the background that could eat up your bandwidth. Make sure you run regular antivirus software checks and get those cleared.
Make sure you also turn off those background refreshes, which will free up some of the bandwidth for other devices and activities.
Steps To Disable Background Data:
- Click on Settings on the home screen and tap on general
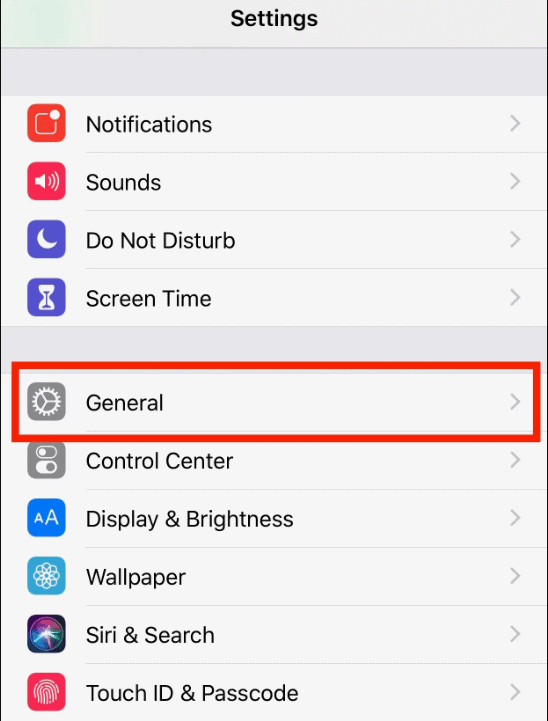
- Choose the Background App refresh.
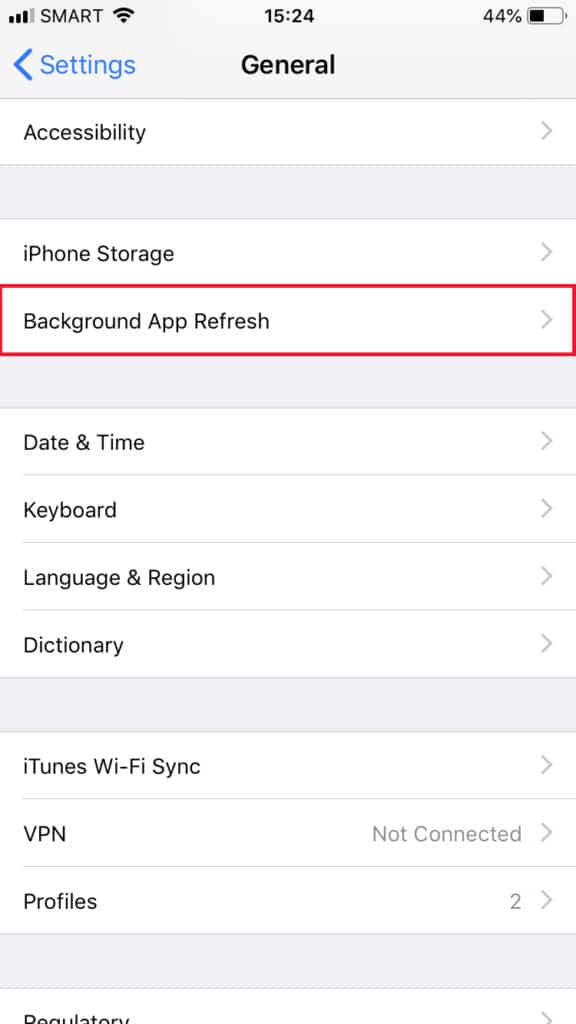
- Choosing off in App Refresh will stop background usage completely.
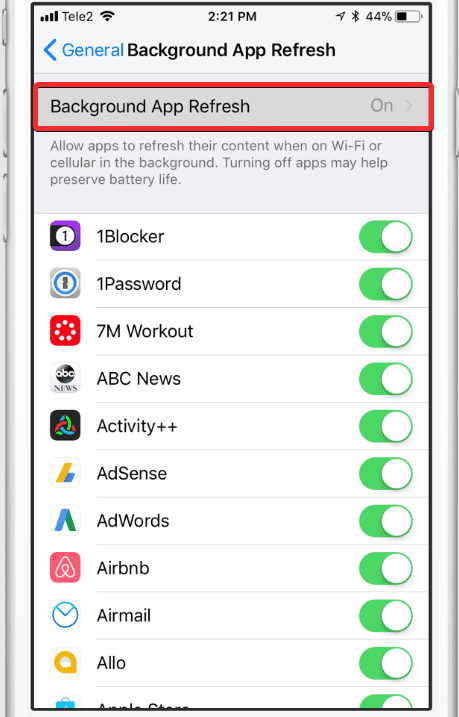
- You have the option to enable/disable data usage in apps individually
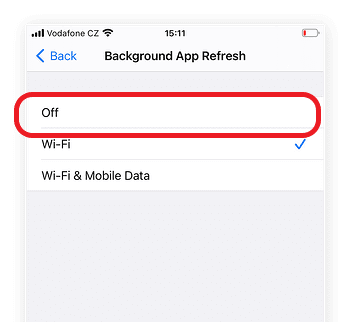
8. Schedule Downloads / Updates to Night
Your internet may be slowed down by large file downloads, torrent usage, and OS updates during working hours. By scheduling them for later when you are asleep, you could free up some bandwidth during the daytime.
Steps to Schedule updates and downloads at night:
For your laptop/PC to be running the whole night, you'll have to disable the device going to sleep mode first. This will allow the OS updates, and manual downloads to be active at night.
- Go to start and click on settings
- Choose the System settings
- On the right side, select Power and battery settings
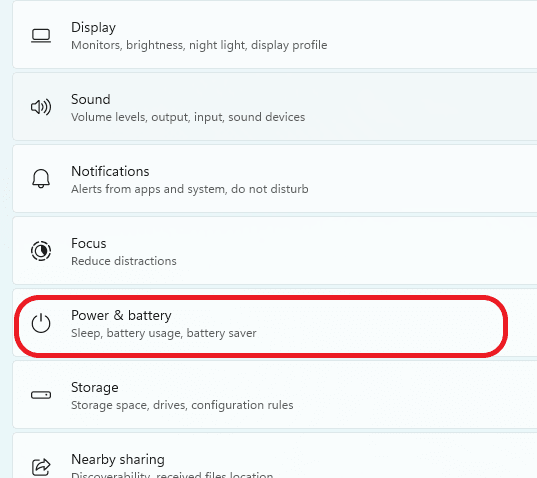
- Click on screen and sleep and change every option to never
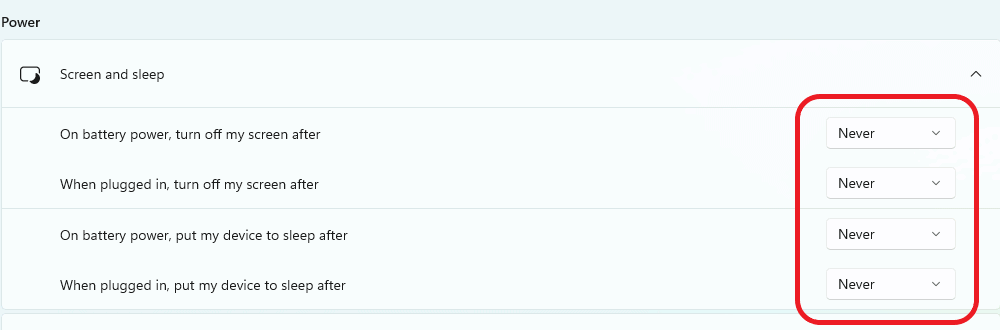
Steps to schedule all the OS updates at night:
- Go to settings
- Scroll down to windows update at the end of the menu
- Choose the advanced options
- Set your active hours accordingly
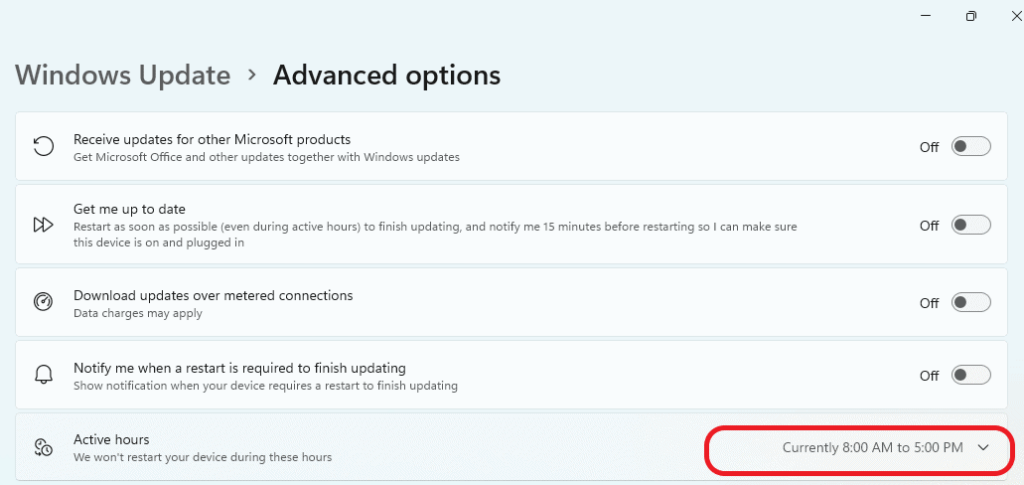
All your windows updates will be scheduled during non-active hours.
9. Switch Frequency Band
The increase of smart devices, security cameras, and other devices has crowded one of the most commonly used 2.4 GHz. Then comes the neighbor's wireless network.
Add to that a plethora of devices like baby monitors, garage door operators, and Bluetooth devices. The amount of network interference is prone to bringing the performance down.
You can switch to lesser congested 5 GHz network. But you must be closer to the router to get the most out of that frequency. At times when you have to move away from the router, you can avoid some of the interference by using the least congested wireless channel. This improves the signal quality and, thereby, your internet performance.
For more information, check out my detailed comparison of 2.4 GHz vs 5 GHz frequency.
Steps to change Wi-Fi channels and Frequency:
- Login to the admin portal
- Go to configuration and choose the wireless tabs
- This might be wireless settings on other interfaces
- Play around with the channel numbers and check how the performance fares in the channel frequency. Choose the one which appears to be least congested.
- Once you are done choosing, click apply and save the settings.
10. Reset Network Settings on Your Devices
The amount of time we spend connected to the internet requires our device to collect a lot of information. Sometimes the data collected and settings saved may not be updated regularly. This makes your Windstream internet slow. To avoid that, you can periodically refresh the network settings.
Steps to Reset Network Settings:
The steps are very similar in both iOS and Android devices
- On the home page, click on the Settings icon
- Go to the General settings
- Tap on the menu called Transfer/reset iPhone and click reset
- This will take the menu, presenting you the options for reset
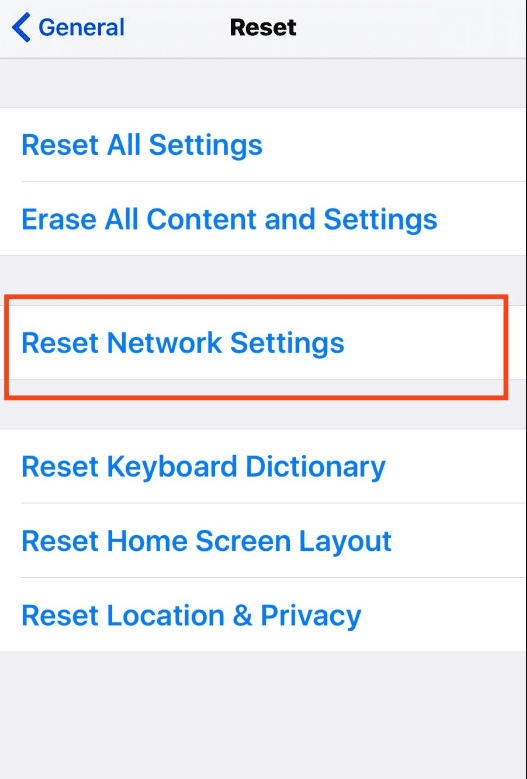
Click on reset network settings. This will force your device to establish newer communication channels, update the latest information, and avoid communication delays. The process is pretty similar in Android devices as well.
11. Upgrade Your Internet Equipment
Even after all these steps, you see little to no improvement, it's time to seriously consider upgrading the equipment you use in your home network.
- Call Windstream at 1-877-351-1858 for information and procedures to upgrade your device.
- If you choose to own the equipment, you can get one of the Windstream-compatible modems and routers from brands like Netgear, Arris, and more.
Frequently Asked Questions
Your ISP could be having trouble with any technical difficulties. An outage or maintenance could have left Windstream to manage its finite resource. More often, the quality of the internet connection depends on the simple things we miss out like router positioning and physical interference.
Your internet speed will increase if you upgrade your package and hardware. But it can end up being expensive. You can improve your router positioning, run wired ethernet cables to primary gadgets and prioritize the connections for better performance.
Depending on the data limits and type of internet package, Windstream might throttle the data when you cross the limits. Apart from that, it's just the peak network traffic and the shared bandwidth that causes the slow internet speeds.
The surge in downloads and media streaming during the night limits the amount of bandwidth that is accessible to users, delaying everyone's internet during that time. One of the major reasons why your Windstream has slow internet at night.
Conclusion
Most times, you are left wondering, “Why is Windstream internet so bad” it's something that could've been avoided. Gain a firm grasp on the problems that can be resolved quickly, and you will observe how easy it is to improve the quality of your internet connection.