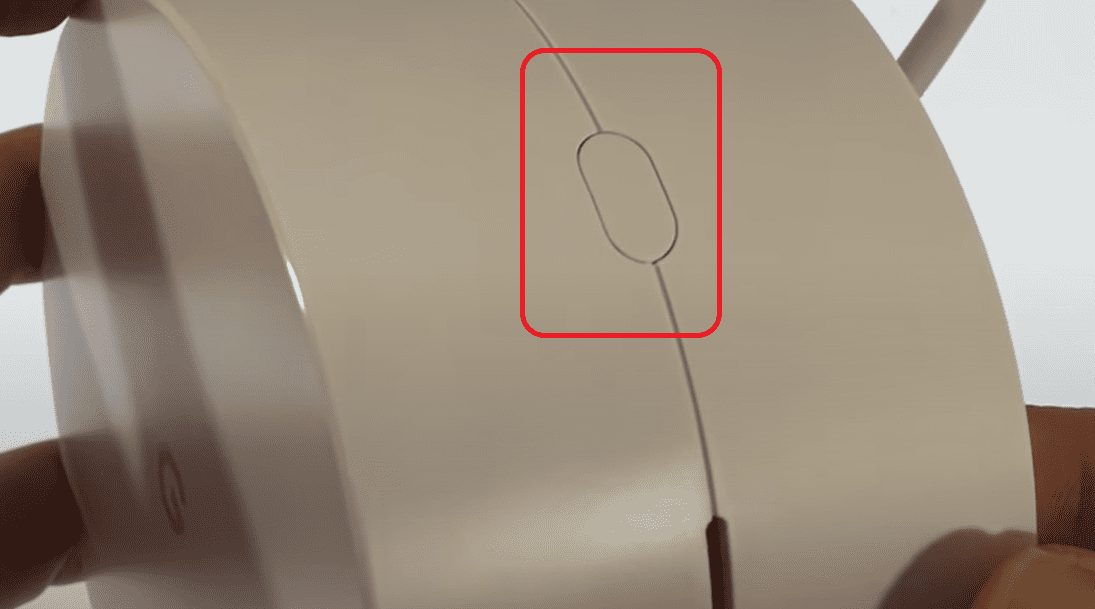In this post:
The lights on the Google WiFi mesh are slightly different from those on stand-alone wireless routers. It has a single LED ring in its center. The same can light up in four different colors, i.e., White, Blue, Red, and Orange.
Each color and state (stable or pulsing) can mean different things. This is why it's essential to understand them. Fret not, this article has everything you need to know.
By saying everything, not only the meanings of the colors, but I will also walk you through quick steps to perform if you find a particular light in a non-ideal phase.
👉 Related reading: Is Your Google WiFi Flashing Red Light?
So, without further ado, let's get started!
| Color | State | Meaning |
|---|---|---|
| White | Solid White | WiFi is on and working fine |
| Blue | Solid Blue | WiFi point is performing a factory reset |
| Blinking Blue | WiFi is ready for initial setup | |
| Orange | Blinking Orange | No internet connection detected on the device |
| Red | Blinking Red | There is some problem with the system |
| No light | N/A | There is no power or the device is off |
In the coming sections, I'll explain all status colors, meanings, and states in detail. I will also highlight what could be the problem if it's having trouble and how to fix it.
1. White

- Meaning: Your mesh WiFi is on and working usually.
- Ideal Light Color: Solid White
Different states of White light and their meanings:
- Solid White: The system is on and ready for use. Connect your IoT devices to the network and start using the internet.
2. Blue

- Meaning: The device is performing a factory reset.
- Ideal Light Color: None. It should disappear once the setup or reset process is complete.
Different states of Blue light and their meanings:
- Blinking Blue: The router is ready for initial setup. Download the Google Home app on your phone and follow the following steps:
- Open the app and tap on the ‘Add' button.
- Now add your device by scanning the QR code on your device's bottom.
- Alternatively, you can use the setup key written on your router's label.
- After successful setup, your Google WiFi should turn its color to solid white.
- Stuck on Blue: If Google WiFi shows solid blue, it's an indication of trouble while resetting. You'd have to manually reset the device.
👉 Related reading: How To Reset Google WiFi? [2 Easy Ways]
Steps to do so:
- Find the reset button on your device.
- Refer to the picture above for more clarity.
- Press and hold this button for 10-15 seconds.
- The light will blink orange/amber and turn solid blue.
Note: For some older models, the light may flash white and then change to blue. - Release the button while you see the LED turn blue.
- Now let the reset process complete. It may take up to 15 minutes.
- When the reset is done, the solid blue light will start blinking blue, which means the device is ready to configure.
- Reconfigure the device with the help of the app.
3. Orange

- Meaning: Google WiFi router failed to detect your internet connection
- Ideal Light Color: Blinking Orange
Different states of Orange light and their meanings:
- Blinking Orange: The router has no active internet. The flashing orange light can appear for various reasons, such as problems with the ISP, loose or damaged cable connections, dated firmware, modem/router overloading, etc.
Steps to fix:
- Check for any loose connections (modem, router, power outlets, wall jack)
- Unplug all cables and thoroughly inspect them for damage or moisture.
- If you find any of the devices or lines to be damaged, replace them.
- Use a different cable and check if it works now.
👉 Related reading: What is Google WiFi Provisioner? Do You Need it?
4. Red

- Meaning: There are some issues with the mesh WiFi
- Ideal Light Color: Blinking Red
Different states of Red light and their meanings:
- Blinking Red: The mesh system is facing some internal issues. It can happen due to faulty software, some bug, or any other software/hardware-related issue.
You can try to fix it by simply restarting your router, eliminating temporary issues while operating. You might need to reset your Google WiFi if it doesn't work.
Steps to reset:
- Launch the Google Home app on your phone.
- Tap and hold on to your device name.
- Now tap on settings, located on the top right.
- Now head over to the Factory reset WiFi point and tap on reset.
- Now your device will automatically reset to its factory settings.
If it still didn't fix the red light issue, it's better to get help from Google. They are available 24*7. An executive will get in touch with you and help you troubleshoot Google WiFi.
👉 Related reading: Eero 6 vs Google WiFi: Which One is Better?
Frequently Asked Questions
A Google WiFi flashes orange when it cannot detect an internet connection. This can happen due to a faulty or loose cable connection. Cross-check all your cable connections and make sure there is no physical damage anywhere on the ports and cables. Try using a different cable and see if it works.
Open the Google Home app. Tap and hold on to the device you want to control the light of. Tap on settings and then the Lights option. Now head over to the Status light brightness, where you can adjust the brightness level or turn it off.
Firstly, check if your mesh WiFi is correctly plugged into the power source. If it is, go to the Google Home app and check the light brightness settings of your device. See if you or someone else has turned it off by mistake. If you still see no lights, contact the support team.